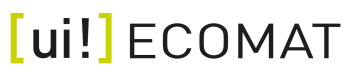[ui!] ECOMAT
Manual
This app is provided as a beta version.
Status: 08.07.2020
Contact:
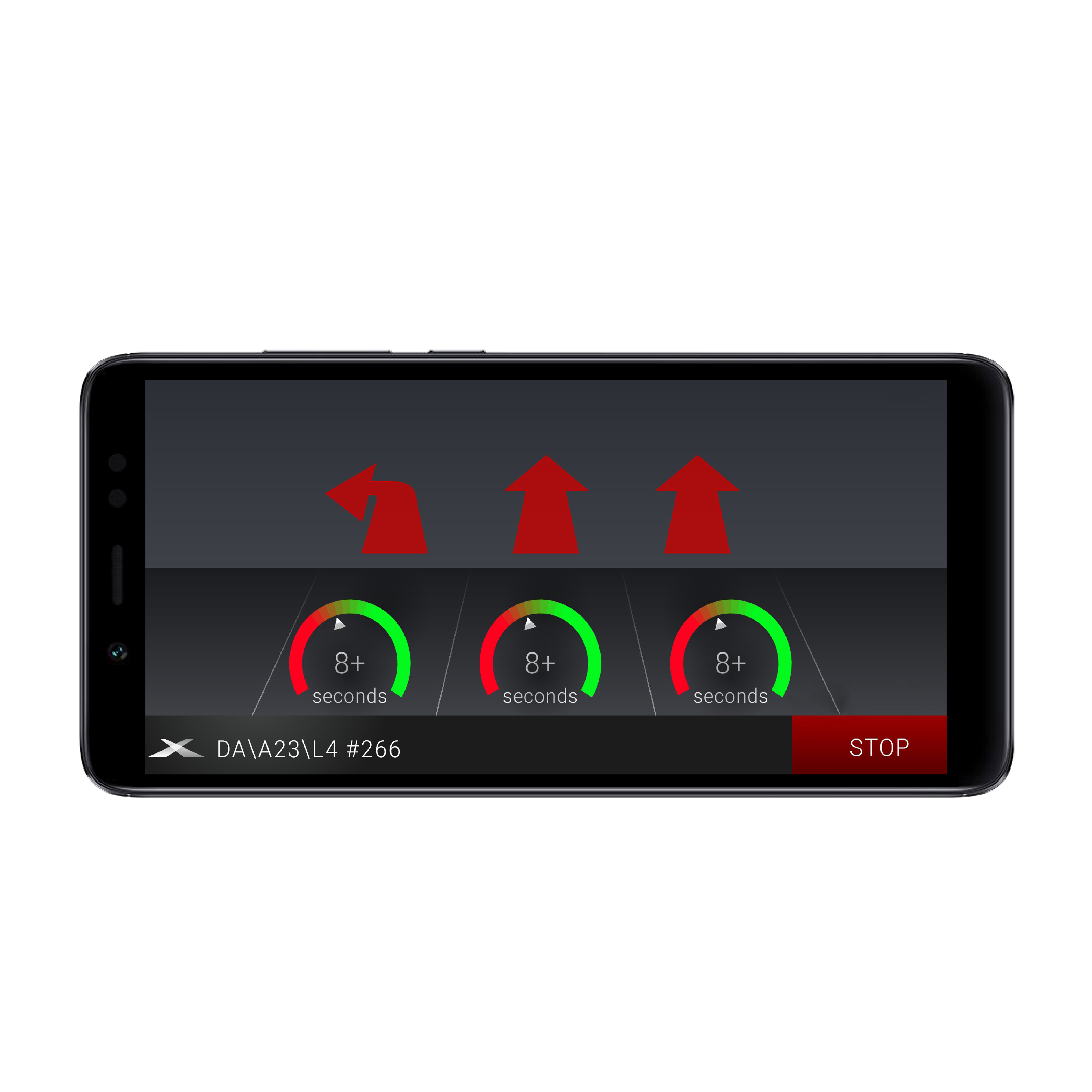
Security Advice
-
The driver is solely responsible for safety and compliance with traffic rules while driving.
-
The driver is aware that the information in the app may be incorrect or inaccurate. The driver views the displayed content only as additional information to improve his driving style.
-
The signal of the traffic light system is always valid, independent of the display in the app. The requirements of the StVO apply to the operation of the smartphone.
-
No operation while driving!
-
[ui!] strives for continuous improvement. [ui!] may therefore change the service at any time. [ui!] may also discontinue the service after announcement.
-
[ui!] assumes no liability within the scope of what is legally permissible.
If you do not agree with the security guidelines, you may not use the app. These instructions must be observed at all times.
About this document
The document gives an overview of the Android-based smartphone app
[ui!] ECOMAT.
The text
• describes the goal and the functionality of the application,
• explains the graphical concept,
• and explains the individual operating steps.
The app is also used within the research activities of the mFUND project CITRAM.
The idea
behind [ui!] ECOMAT
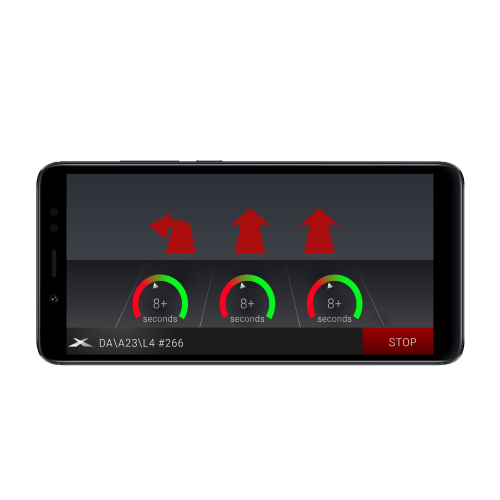
The [ui!] ECOMAT app is a so-called "traffic light phase assistant" that supports drivers when driving through a city. For this purpose, the smartphone is visibly mounted on the dashboard or on the windshield so that it can be easily viewed while driving. Operation while driving is neither necessary nor permitted.
The user of the [ui!] ECOMAT app is provided with speed recommendations during the car journey to promote the most economical and relaxed driving at traffic lights. Depending on the current position, the speed and the expected route of the vehicle, driving recommendations are calculated and displayed via the app. For this purpose the app uses the predicted green times of the signal systems. Therefore the [ui!] ECOMAT app is linked to the [ui!] TRAFFIC data platform, which receives and evaluates data from the traffic management system of a city.
To avoid distracting the driver while driving, the visualization of information and recommendations is limited to the most important contents. The driver himself is responsible for safe driving adapted to the environment. It is not necessary to interact with the cell phone while driving and should be avoided. In return, great care is taken in the design and function of the [ui!] ECOMAT app to ensure that the information provided is correct and consistent and is displayed without distraction.
Depending on the agreement with a city, the [ui!] ECOMAT service can be operated for specific routes or an entire city network. Previous simulations in various research projects (e.g. in UR:BAN) show that if a sufficiently large number of users are involved, liquefying effects on the traffic flow in a city can be achieved. In conjunction with appropriate public relations work, this will give cities new options for action in traffic management to improve traffic quality and help reduce pollution.
The current version of the [ui!] ECOMAT supports Android-based smartphones. Important requirements for suitable smartphones are (as of March 2020):
- Android Operating system Version 6.0 or later
- 2GB or more of memory
- GPS-Module
Suitable manufacturers based on previous experience are e.g. Samsung, LG or HTC.
The User Interface
The [ui!] ECOMAT uses data from the traffic management system to reduce the number of stops before red lights during a car journey. Via the connection to the [ui!] TRAFFIC platform recommendations can be displayed to the driver on their mobile phone. For this purpose the smartphone must be permitted to access its GPS receiver.
Each lane of the next traffic light intersection is displayed as an arrow. The arrow color indicates whether the vehicle will arrive at the next traffic light at green or red while maintaining the current speed. If the current speed would lead to a stop, the app tries to give a suitable speed recommendation. In certain cases, additional colors indicate that no reliable forecast is possible or that no data is available at all.
If the vehicle comes to a stop, additional information is displayed that would distract the driver too much while driving. One example of additional information is the countdown display, which shows when the signal will change its color from red to green (or vice versa) at the earliest.
If several tracks are controlled by different signals, the arrow colors and other information based on the respective predictions are also displayed differently.
If the user approaches a signalized intersection, the name of this intersection also appears at the bottom of the screen. During the test phase, the name of the intersection appears partly as a street name, partly as an identifier that the city uses internally (here, for example, Darmstadt, intersection A4).
Example
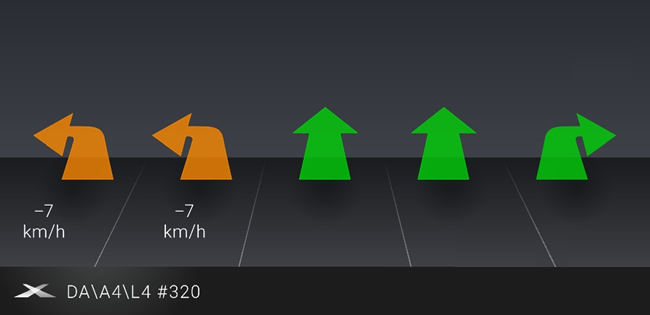
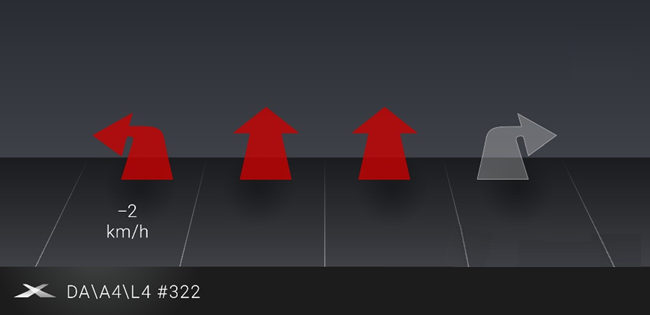
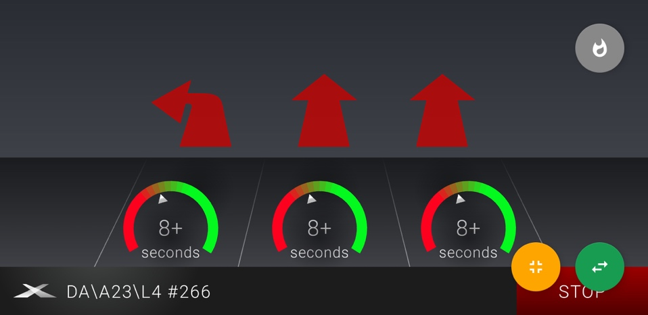
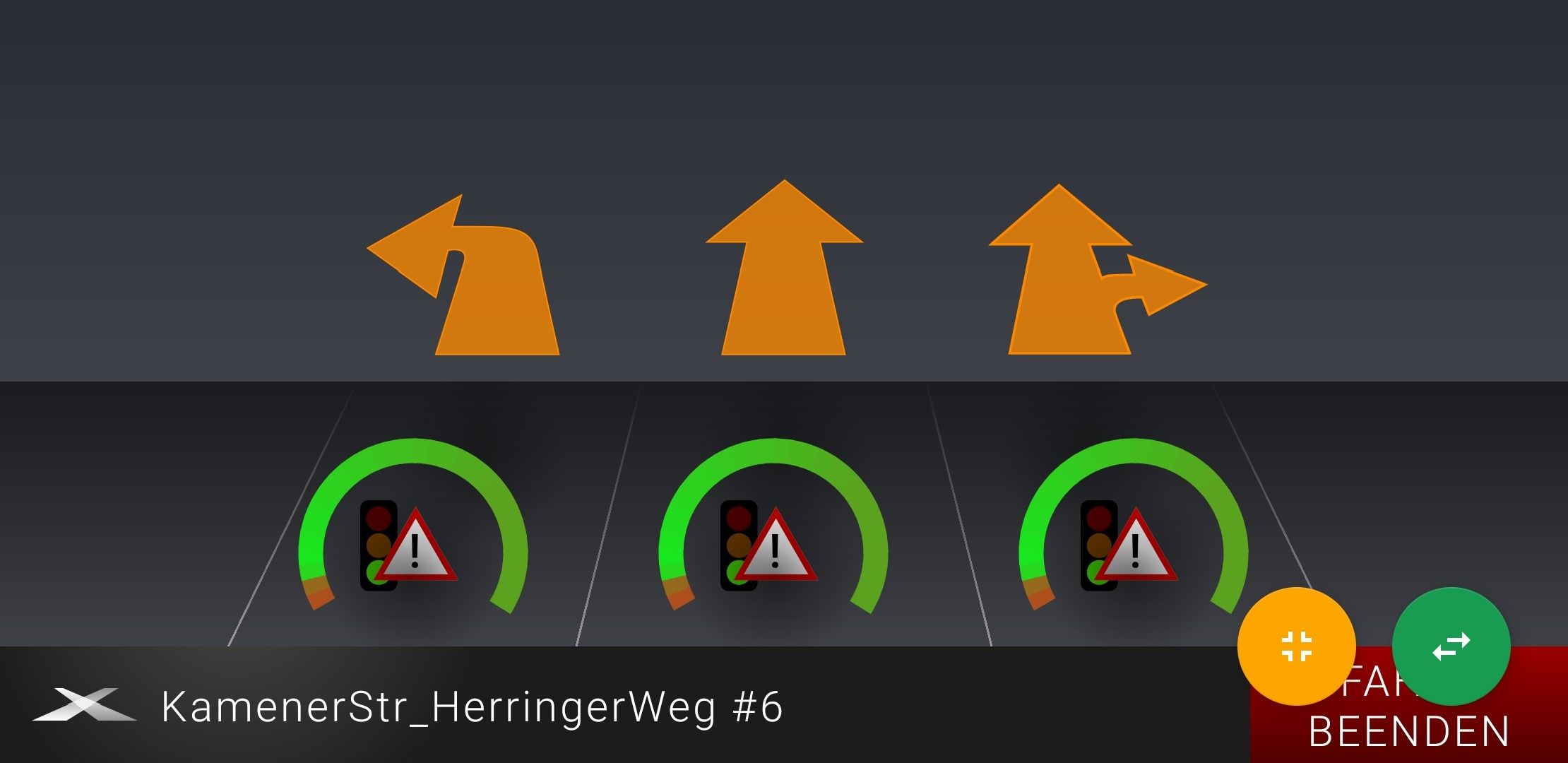
User Interaction
Registration process
Like most apps, the [ui!] ECOMAT app contains various operating procedures:
When a user starts the app, they must register after the first start with a CODE, which they then receive in a project or upon request. As soon as it is activated, the app can be used.
In the future, the user will be logged in automatically after successful activation, the login screen is visible for a short time (see figure 5). If there is no internet connection, the login fails and the message "Account is not enabled. Please try again later" is displayed (see figure 6). In this case, you should go to a location with an Internet connection; an Internet connection is also required while driving.
Basic modes
Driving Mode
If the vehicle is moving, colored arrows for the lanes are primarily displayed. Additional speed recommendations are made where appropriate.
Stop Mode
If the vehicle moves slowly or stops, the driver can focus his attention on additional information: Possible information includes a countdown for the predicted earliest signal change and a visualization of the probable signal sequence in the form of a ring open at the bottom with a red-green curve for the next 30 seconds.
Lanes without traffic signal
If a lane has no signal (driving in compliance with the right-of-way rules), the corresponding arrow is displayed in grey. If no data at all is available for a traffic light because it is not integrated into the system or because the system does not provide any data, the display is replaced by a text such as "No traffic data is currently available".
Driving mode: Display while driving
While driving, the app shows the driver whether the vehicle will reach the next intersection at red or green at the current speed and, if useful, also gives a speed recommendation:
Green Display
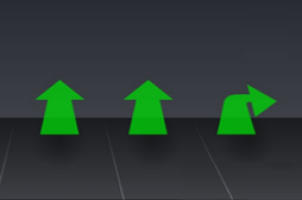
If the driver maintains the current speed, he will probably reach the next traffic light at green.
No recommendations are shown because the driving style is already optimized.
Red Display
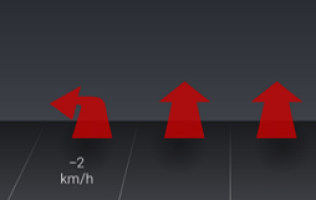
A red arrow indicates that the driver with the current speed is likely to reach the next traffic light at red and come to a stop. If it makes sense, a change of speed is also recommended, either at the top of the arrow when accelerating or at the bottom of the arrow when slowing down.
Uncertain predictions
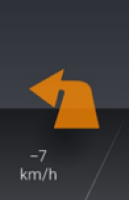
Due to the strong traffic dependency (flexibility) of many traffic light systems in many driving situations, it is completely normal that it cannot be predicted with certainty whether a vehicle will arrive at red or green at a given speed. In the case of such an uncertain prediction, the arrow color changes to yellow. This color should not be confused with the signal color "yellow" at traffic lights, which represents the transition state between red and green. If a driver is expected to arrive at green by accelerating or decelerating, a change in speed above (acceleration) or below (deceleration) is indicated.
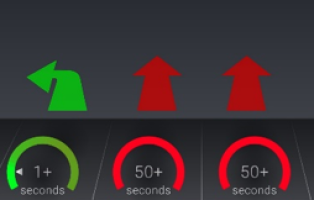
Stop Mode
During a slow drive or when stopping, the driver is shown additional information about the traffic lights. The colored ring visualizes the signal forecast for the next 30 seconds (the lower left margin shows the current signal status). A diffuse color range indicates an uncertainty of the forecast. The colored ring rotates counterclockwise and is supplemented by counting down if possible. A plus sign means "at the earliest", so it can also turn red or green later. If the countdown has reached 0, an attention symbol appears and the arrows turn yellow. The arrow in the ring indicates the probable time of change. As soon as the vehicle is moving, the system automatically switches to driving mode after a short delay.
Ending the trip
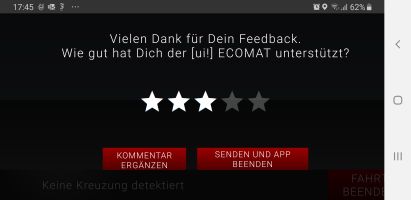
If the driver touches the touchscreen during a stop, they will be asked to rate the trip. In this way, the driver supports [ui!] in the further development of the app and contributes to the ongoing research activities. All data is stored and evaluated anonymously. It is important to evaluate each trip at the end to obtain enough data for the research projects. Comments can also be sent subsequently from a computer to
Settings
Click on the extended menu (see figure 7) to access the settings. Which include:
- The current version number of the [ui!] ECOMAT-App
- Feedback-Menu
- Terms of Use
- Privacy policy
- Logout
Furthermore, the user has the possibility to manually select intersections with their access roads for their own experiments or for demonstration purposes. This demonstration mode is explained in more detail below.
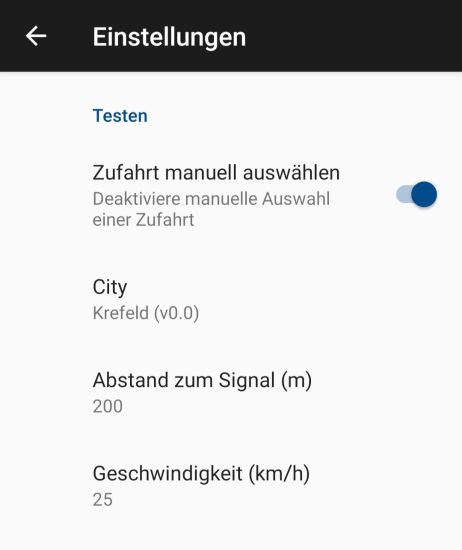
Feedback
"Send feedback" can be used to upload information and the recorded trip history to [ui!] so that we can analyze trips and improve the [ui!] ECOMAT.
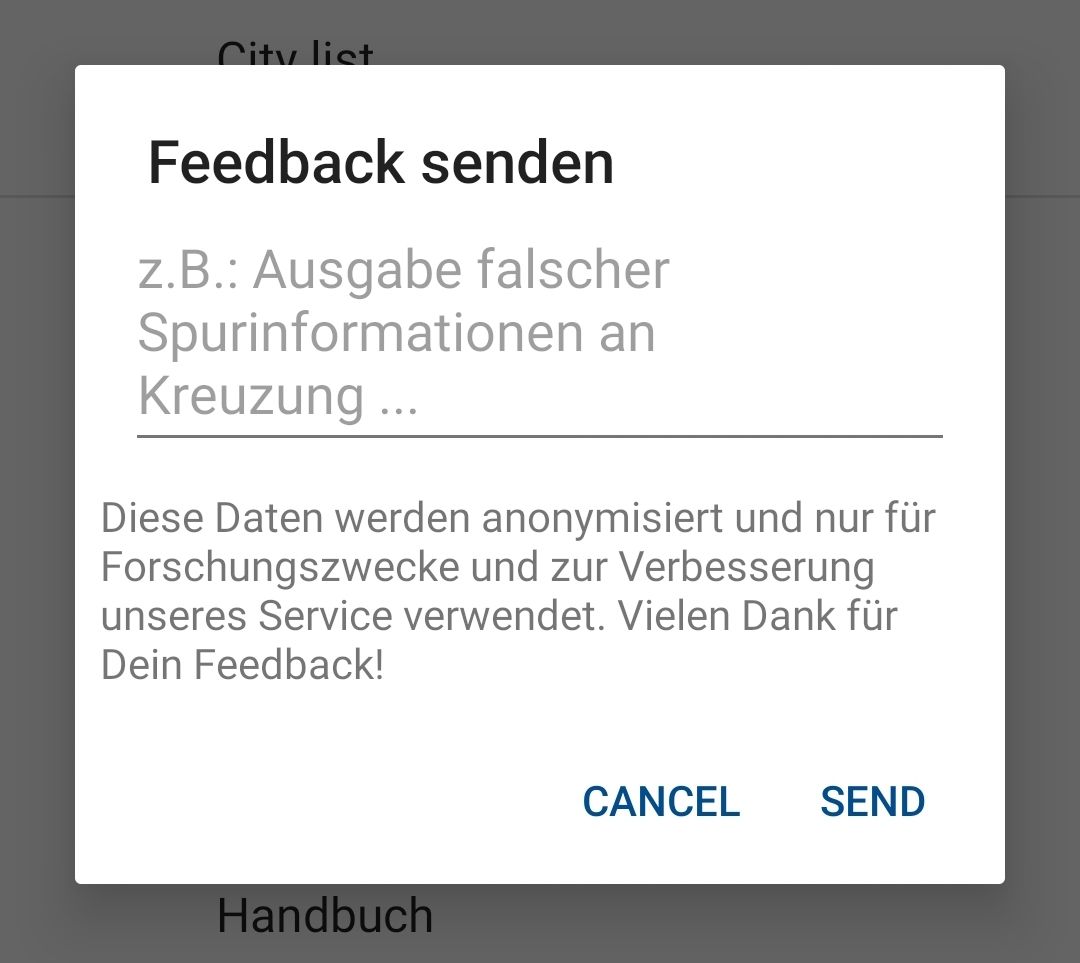
Demonstration Mode
The app has controls for tests and demonstrations that can be used from any location. Via the menu you can access the settings. Below the heading "Testing" the following adjustments can be made: "Select access route manually":
- Only possible in test mode: A city and in it an intersection or an access road can be selected independently of the location to analyze the functionality.
 You can return to the main page by clicking on the yellow symbol. The green symbol changes between the access roads of the selected intersection.
You can return to the main page by clicking on the yellow symbol. The green symbol changes between the access roads of the selected intersection.- "Distance to the signal (m)": The distance from the holding line to be assumed
- "Speed (km/h)": The speed to be assumed. At 0 the app switches to stop mode (display of the rings).
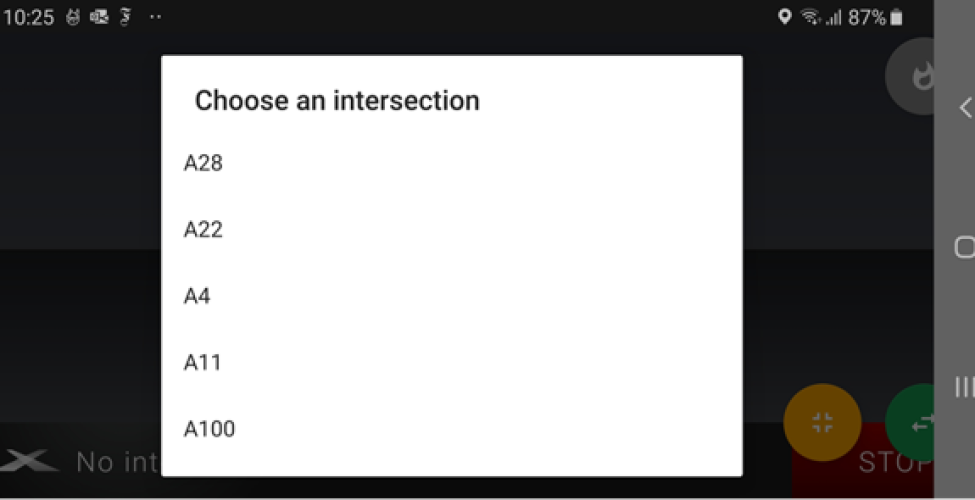
FAQ
In most vehicles the speedometers are calibrated too high. The [ui!] ECOMAT cannot take this into account and would recommend an incorrect speed, with reference to the speedometer .
The comparison with the actual speed takes time and distracts too much.
It must be avoided that the [ui!] ECOMAT might recommend speeds that are not allowed on the current track. Therefore, only hints are given whether accelerating or decelerating with a view to the next traffic light would be helpful, but the driver remains responsible for keeping the permitted speeds and generally for driving according to the traffic regulations.
In general the recommendations of the [ui!] ECOMAT are restrictive and are only displayed if the speed difference is not too big. A red/green information helps the driver to drive with foresight.
- In stop mode, the traffic light may change to green and the arrow on the display will remain red. In this case the data transfer from the traffic computer to your cell phone is delayed. In technical terminology this is called latency.
- If in stop mode the attention symbol looks frozen for a long time, no more data is delivered from the system or the latency is very high. In this case there may be a technical problem on the side of the traffic computer system or platform and we will be notified automatically.
No. It only gives recommendations to adjust the current speed for the next traffic light signal.
The driver is solely responsible for compliance with the regulations, the speed limit and traffic safety and must incorporate the recommendations of [ui!] ECOMAT into their driving style at their own discretion.
Since speed limits in the system can never be detected 100% safely for technical reasons, the driver should not even have the impression that the app takes these speed limits into account.
In this case please check the following settings:
- Have I downloaded the latest version of the [ui!] ECOMAT?
- Have I activated the GPS?
- Does my phone show the local time correctly?
In some cases the data transfer is delayed and recommendations are not immediately displayed. Missing or frozen data indicates a technical problem on the side of the systems involved, of which we are automatically notified.
→ If you still encounter problems during use, please contact our support.
In rare cases, the network of the city you are in is not loaded when the app is started. Please go to Settings via the menu selection, wait a short time and switch back to the main view. You should then see a short message below that the network is being loaded.
Download Manual
[ui!] ECOMAT
© [ui!] Urban Software Institute. All rights reserved.